
ついにマウスを新調してしまった。
LogicoolのMX Masterシリーズはヨドバシやビックカメラではサンプルも置いてあり、恐らくマウスを買い替える人なら試したことがある人が多いけど「マウスでこの値段は高すぎ」ってなるであろうLogicoolのMX Masterシリーズ。
1ヶ月程度使った結論、「買おうか迷っているならさっさと買って良い商品」。
sabuと申します。閲覧ありがとうございます。
変化点

前作のMX Master3との変化点は下記のみ。
ポイント
- 静音クリック化
- Logi Boltレシーバー対応(Unifyingは非対応)
- 最大dpiの向上
目に見えてわかるのは最初に書いた通り、クリック音が静音化になった。
個人的には「カチッ」とクリック音がする方が好みだけどこれはすぐに何も思わなくなる。
また音はしないもののクリック感はしっかりめ。
レシーバーも細かい違いがあるんだけど個人ユーザーレベルなら無視してok。
2s,3sと3s for Macの違い
3sは3と同様に2種類あるので違いを簡単にまとめる。結論、3sと3はカラーと同梱物の違いのみ。2sは端子が違うので別物レベル。
| MX Master 3s | MX Master 3s For Mac | MX Master 2s | |
|---|---|---|---|
| 対応OS | Windows,Mac,Linux,iPadOS,Android | Mac,iPadOS (+Windows,Androidも動作確認済み) | Windows,Mac |
| 同梱物 | USB-A to C ケーブル、Logi Boltレシーバー | type-C to Cケーブル | microUSB to Aケーブル |
| カラー | ペールグレー、グラファイト | ペールグレー、スペースグレイ | グレイ、グラファイト、ミッドナイトディール |
| 価格 | ¥16,940 | ¥16,940 | ¥8,300程度(Amazon) |
3s For Macの対応OSは「MacOS,iPadOS」としか記載されていないけど、Windows10の環境では問題なくBluetoohで接続できた。
「戻る」、「進む」もデフォルトでボタンで操作できるようになっているので、ユーティリティの「Logi Options+」がなくても十分操作可能。
「Bluetooth対応していれば接続できる」と考えて問題ない。
MX Master 2sは今となっては半額レベルで購入でき、かなり安くなっており一番コスパが良いがmicroUSB端子であることには注意。
サポートも恐らくやっていないと思われるので非推奨。
3s For MacでもWindowsで問題なく接続できます。逆に3sでもMac OS,iPad OSに公式対応です。
大きさ
このマウスは、他のマウスと比べてかなり大型。
高さもかなりあり、親指を添えるスペースが確保されているせいか他のマウスよりは圧倒的に大きいので、実際に家電量販店などで大きすぎないか実際に触ることをおすすめしたい。
手の小さい人や女性にはやや大きめかなと感じる。
小さい人向けにはほぼ同等機能を備え、コンパクト化された「MX anywhere」もあるのでそちらと比較してほしい。
MX anywhereを大型にしたような感じになるので、大きさは必ずチェックしましょう。
カスタマイズ
ご存知の通り、このマウスはボタンも多いからか、カスタマイズ性がかなり高い。
アプリごとに細かく設定していくことができる。下記はSafariの場合。
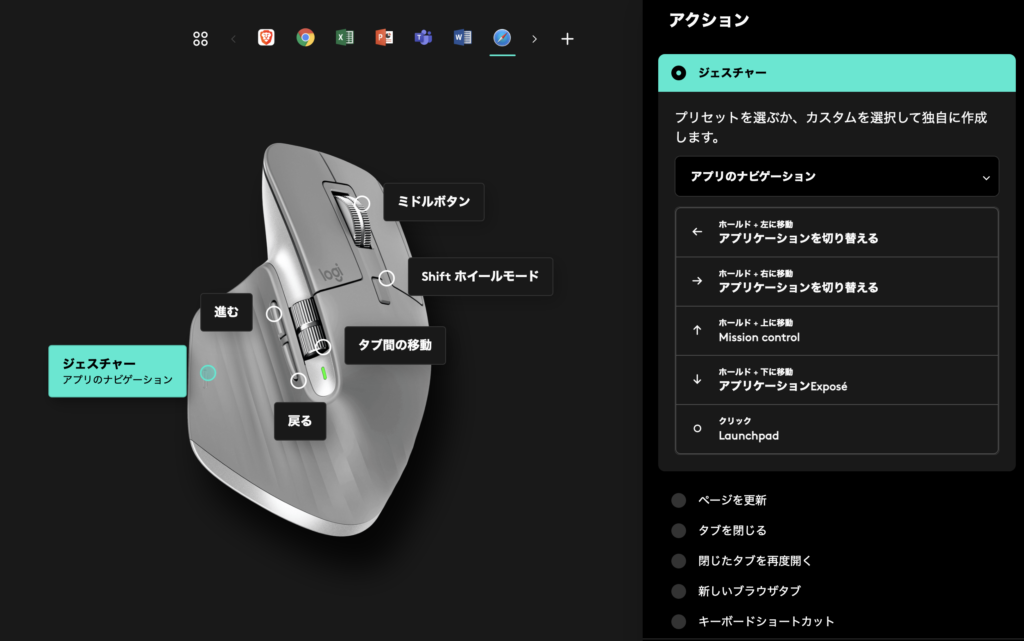
下記はWordの場合。
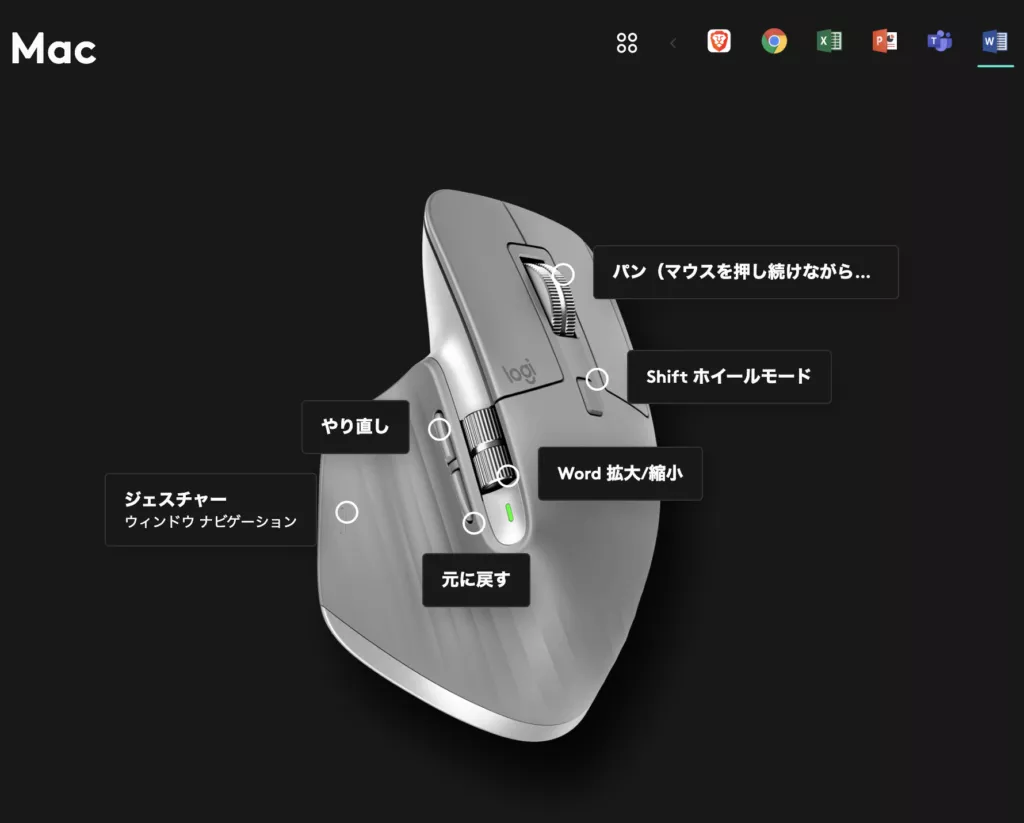
「Logi Optinos+」というアプリから、各種アプリごとにボタン設定を割り当てることができる。
全てのアプリが対応しているわけではなく、使い道のないアプリはデフォルトとほぼ同じになる。
例えば、特にアプリ指定をしない場合(グローバル設定)で、デフォルトで「進む」に割り当てられているボタンを例に挙げても、かなりの量の設定項目がある。
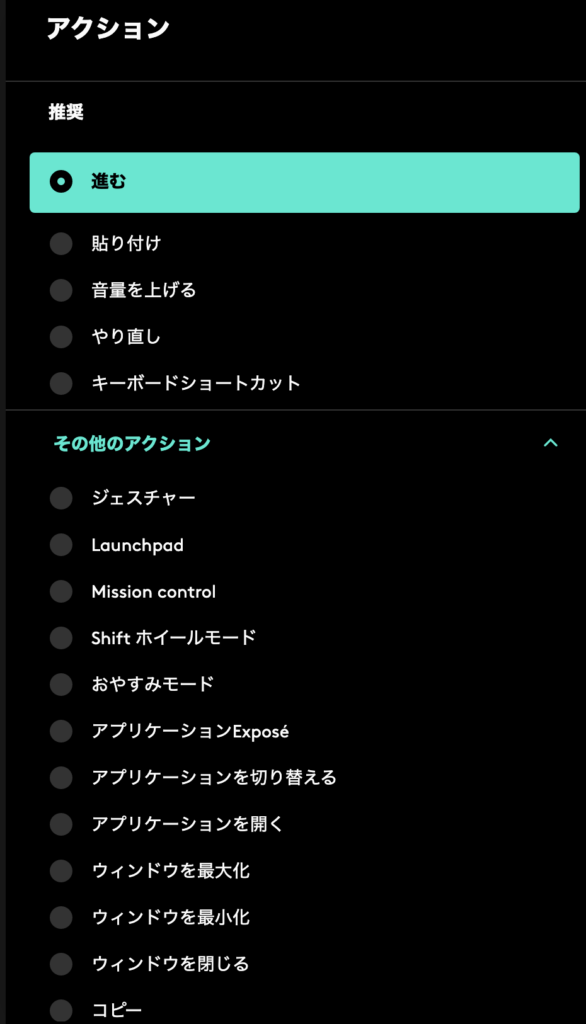
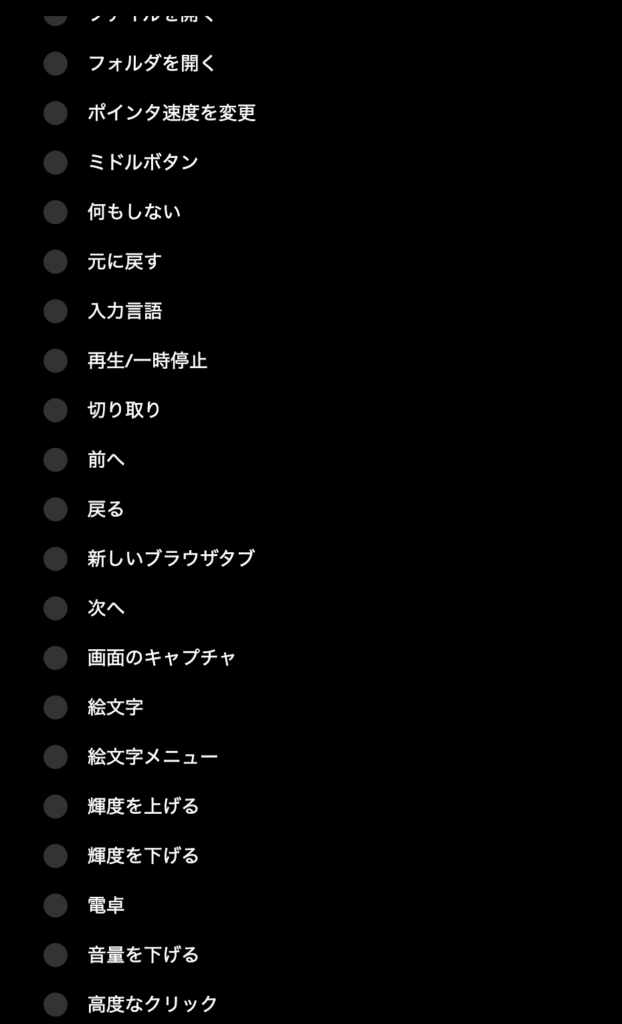
今回はグローバル設定の中のボタン配置をカスタマイズしていたけど、実際は各アプリごとに設定をカスタマイズできる。
つまり、設定すればマウスだけでコピー&ペーストも行える。特定のアプリだけでコピー&ペーストを割り当てる、ということも可能。
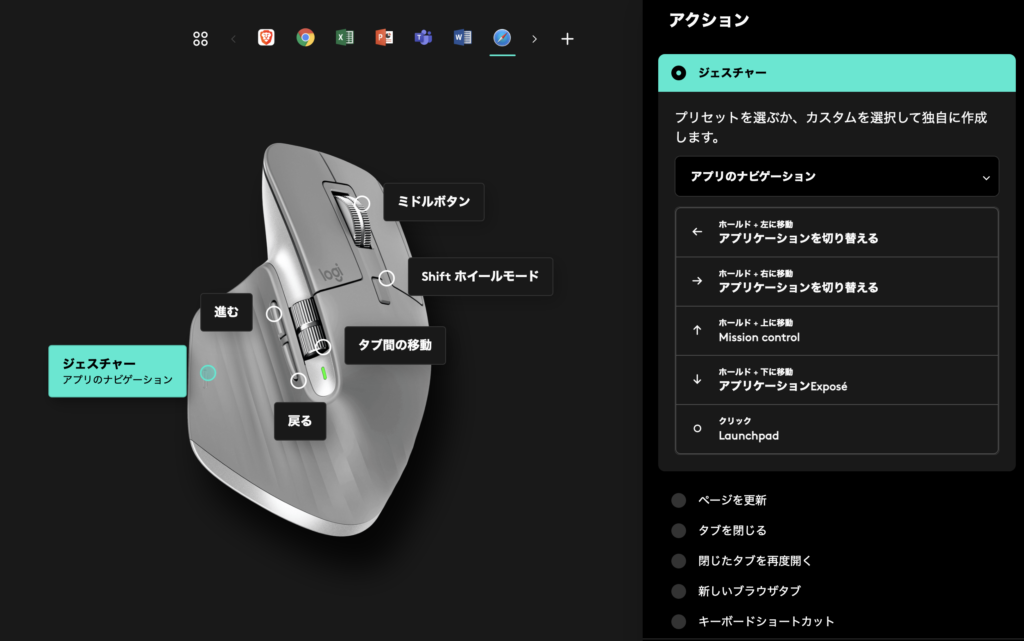
実際はアプリごとに細かく設定して言ったほうが良いけど、各ショートカットを覚えるのにも一苦労するのである程度使うアプリを絞って設定を個別に使いやすくしていくのが良い。
高速スクロール
この製品のもう一つの魅力は高速スクロールで、
- 抵抗なしで回り続ける「フリースピン」モード
- 回した分だけ回る一般的なマウスと同じ「ラチェット」モード
が搭載されている。
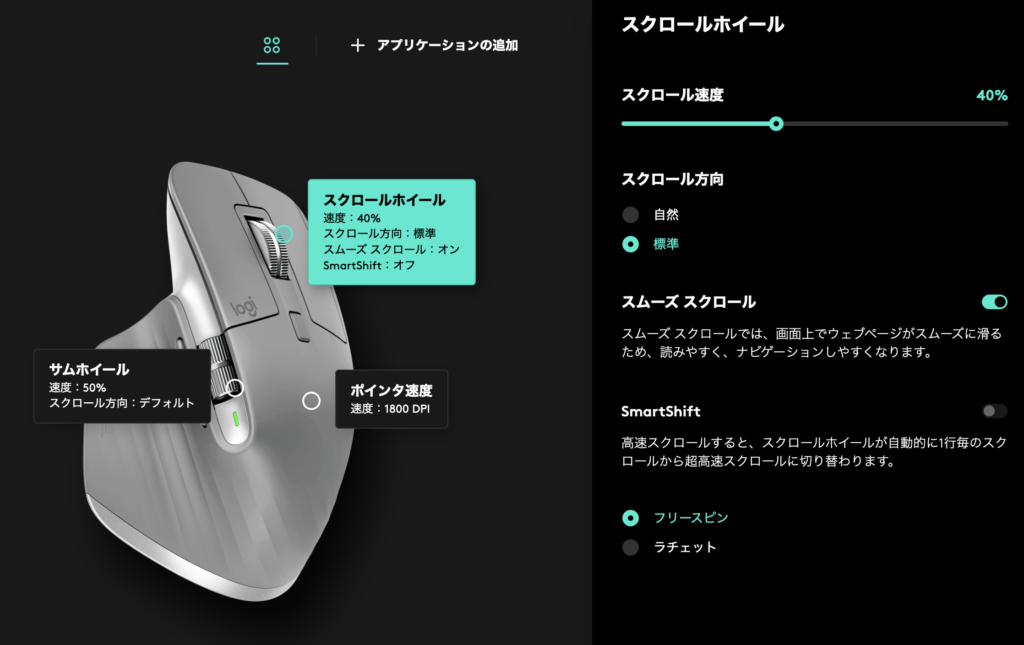
もちろんスクロール速度や方向なども設定可能。
「スムーズスクロール」は、通常のマウスのようなガクガクしたスクロールが滑らかなスクロールになる設定。
これはラチェット時もフリースピン時でも同様に機能する。
基本はONにしておくのをおすすめする。
「SmartShift」は書いている通り、ラチェットモード時に高速でスクロールするとフリースピンモードに切り替わる機能。
ラチェットモード時に一気にスクロールしたい時は便利なのでONにしておくことをおすすめ。
常時フリースピンにしている人には関係ない機能。
サムホイールも設定できる。が、設定と方向しか調整機能はない。
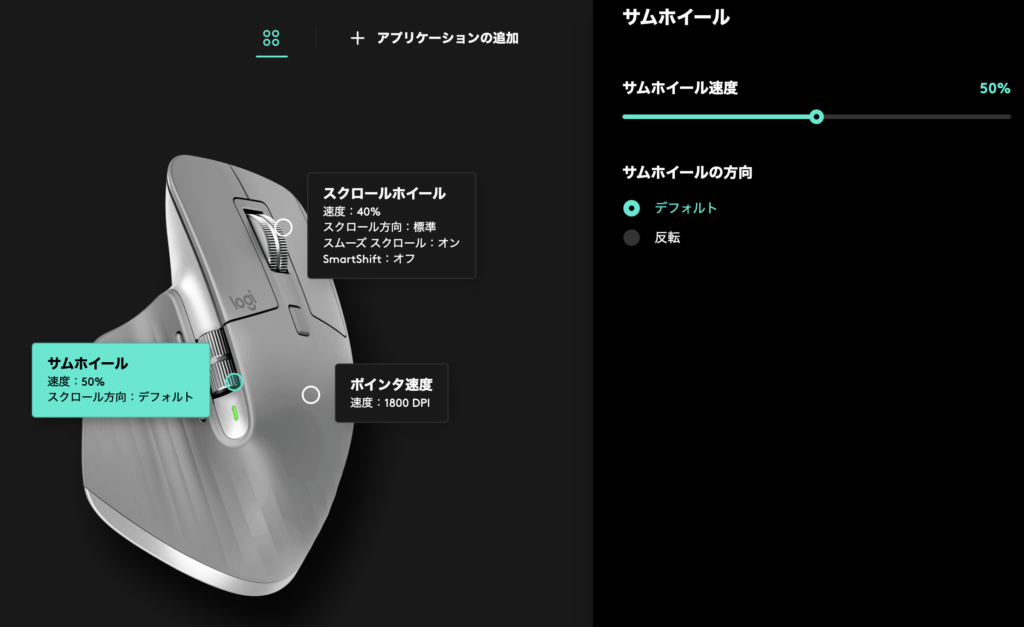
ポインタ速度は3Sから4000DPIから8000DPIにパワーアップ。
8000DPIはとんでもない速度になるので、解像度が特に高いモニター人向け。普段は1800~2200DPI程度で良いと思う。
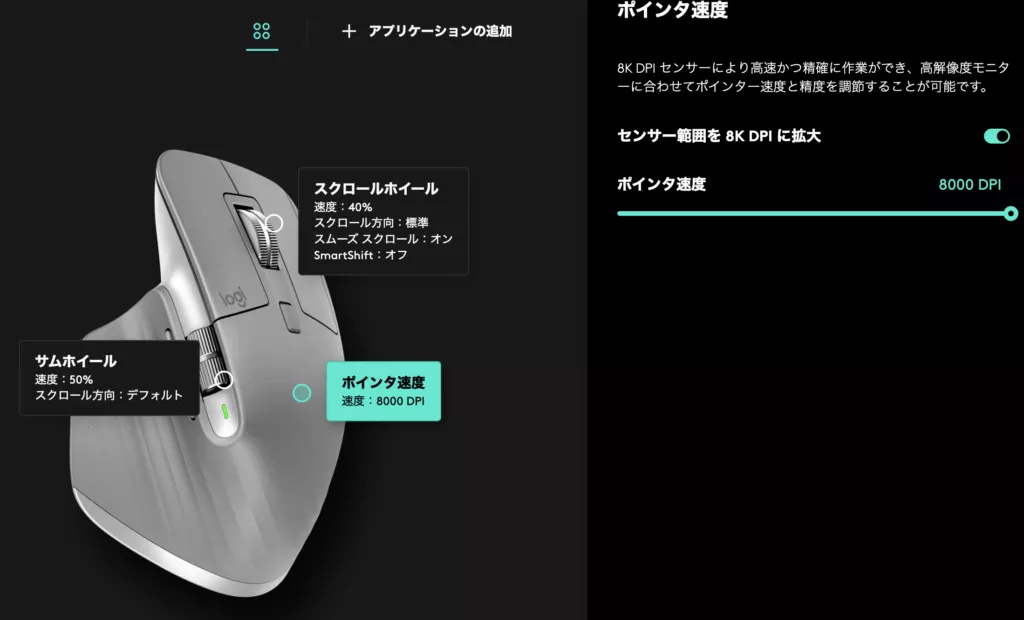
Logi BoltとUnifyingの注意点
先に書いた通り、Logi BoltとUnifyingは互換性がない。
「Bluetooth接続しかしない」人は無視してOK。
USBレシーバーを使って接続する必要がある人は、既にLogicoolのUnifyingレシーバーで使っている場合、USBポートを2つ使うことになる。
例として挙げる。
| マウス / キーボード | CRAFT (Unify対応) | MX Keys (Unify対応) | MX Keys Mini (Logi Bolt対応) |
| MX Master2S (Unify対応) | Unifyingレシーバー1つ | Unifyingレシーバー1つ | Unifyingレシーバー1つ Logi Boltレシーバー1つ |
| MX Master3 または 3 For Mac (Unify対応) | Unifyingレシーバー1つ | Unifyingレシーバー1つ | Unifyingレシーバー1つ Logi Boltレシーバー1つ |
| MX Master3S または 3S For Mac (Logi Bolt対応) | Unifyingレシーバー1つ Logi Boltレシーバー1つ | Unifyingレシーバー1つ Logi Boltレシーバー1つ | Logi Boltレシーバー1つ |
大体、2021年モデルまではUnifyingレシーバーになる。
繰り返しになるけど、Bluetooth接続するなら完全に無視してOKだが、
「会社のセキュリティ上BluetoothがNG」、とか言われると無駄にUSBポートを埋めることになるので自分の手持ちは一旦見た方が安心。
個人利用なら基本Bluetoohになる人が大半なので問題ないです。
端末の切り替えはやりにくい
僕の環境で言うと、マウスはbluetooth接続が必須で、且つ切り替えができること。
これが絶対条件として選んでいて当然MX Masterも切り替えができるけど、接続先の切り替えはマウスの裏側にある。

これ、慣れれば良いのかもしれないけど、意外と手間。
ELECOMのマウスは裏返すことなくスライドすれば切り替えられるからこっちの方が早く、切り替えも即時にできる。
切り替えの速度は変わらないが裏返すという手間があるので地味に使いにくいのはデメリットだった。
本体も重たく、親指のホールド部分があるから余計裏返すのに躊躇してしまうのもデメリット。
効率化の大きさ
最初に書いた通り、「超高速スクロールによる作業の効率化」がかなり大きい。
マウス自体もカスタマイズ性が高くてかなり使いやすい。
16000円という高額な値段が必ず検討しがちになる製品だが、時間・作業効率は大きく上がるハズ。
特に細かい作業をする人や、PCワークが中心な人にはおすすめ。
迷ってるなら買ってしまって問題ない。
2s,3,3sと併売されているが、USB規格も変わっているのとLogicoolは旧製品は保証が厳しくなる関係上、最新の3sを買うべき。
保証については気づいたら1年減らされていた、という事例があるらしいが現在は解消されているらしい。
Logicool MX Master 3 のメーカー保証がカタログ・保証書では「2年」なのに実は1年しかなく修理を断られる問題、サポートと交渉して「2年」に改めさせ、さらにそれを公式ページに明記するお約束を果たしていただきました。
— Miyahan (@miyahancom) September 20, 2021
泣き寝入りしていたみなさん。今なら2年保証が効くので再連絡してください。 https://t.co/0a9SaQG91t pic.twitter.com/vzTuO8lhxb
ただLogicoolの質はそれを考慮しても質が他と比べて段違いに良いので買って損なし。というのが僕の結論。
