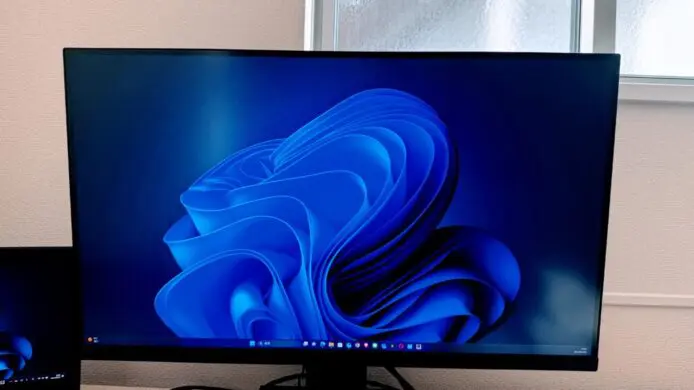
モニターを新調したかったのだが、節約もしたい。Amazonを探していたら激安の中華4Kモニターを導入してみたのでどう思ったのかを書いてみたい。モニター自体は悪くないけど細かい機能が微妙。でもコスパはめちゃ高い。Macはやめた方が良い。Windows11でも問題なく動作可能。
ポイント
- 激安4Kモニター
- ベゼルもそこそこ薄い
- ACアダプターは大きい
- Macは不安定
KooruiのモニターはAmazonの激安モニター
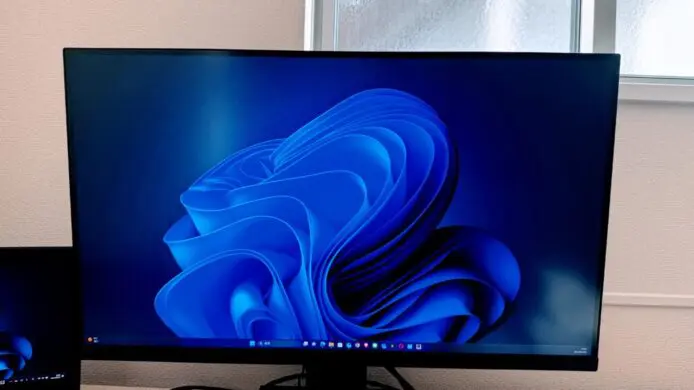
ところでKooruiってなんだという話になるのだが、Amazonで売っている中華製品の激安モニター。普通4Kモニターってどんなに安くても4万円台、セール時で3万円台がちらほら出てくる程度だけどKooruiのモニターはなんと4K27インチで3万を切る。
とにかく値段が安いモニターで、付加価値は多少省かれている。が、基本的な機能はちゃんと搭載されている。
Kooruiは激安なのにベゼルも割と薄め
激安だとベゼル(画面の縁)が太くて野暮ったいのかなあとか思いつつ購入したが、ベゼルは他のメーカーと大差ない。というか同じ。

上部やサイドはベゼルが薄くスタイリッシュ。

下部は普通。問題なし。
Kooruiモニターの品質は問題なし
僕が見ている限りでは色味には不満はない。若干濃いめかなとは思うけど。
肝心のモニター部分も4Kで綺麗。設定画面も明るさ調整を始め、色味を寒色、暖色に変えたり、電子書籍を読むためのモノクロモードまで搭載されている。設定は意外と充実している。安いのに。
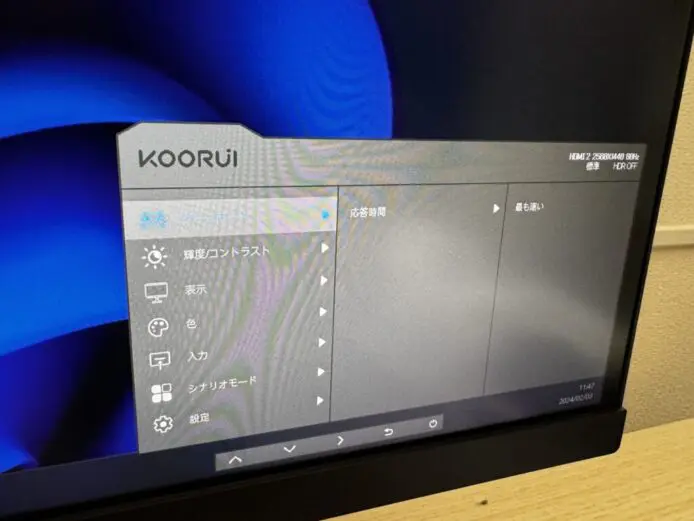
まあ僕はモード変更することはほとんどないんだけどね。色味変えられるのはそこそこ良いと思う。
Kooruiの端子は最低限
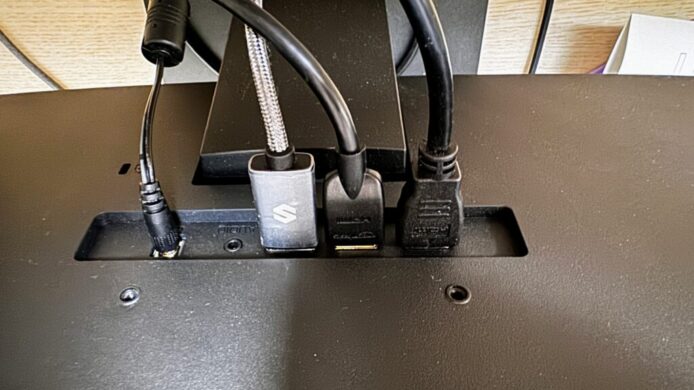
汚い写真で恐縮だが、端子類は電源、HDMI×2、DisplayPort×1を備える。つまり3端末まで接続可能。VESAポート(100*100)も備えているのでモニターアームももちろん設置可能。
KOORUIは安いから電源がでかい

KooruiのモニターはなぜかACが超でかい。モニターって消費電力大したことないはずなのに何故こんなでかいんだと思うくらいでかい。
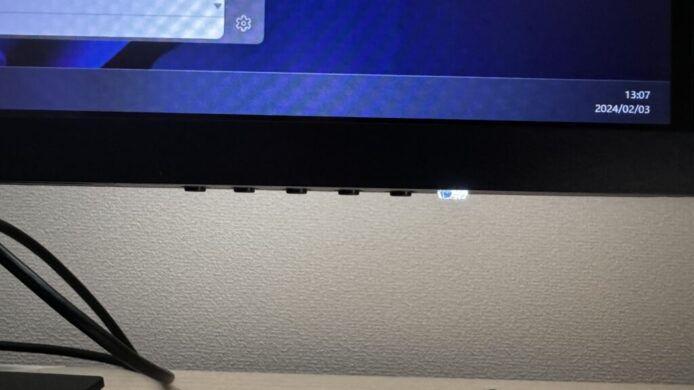
ちなみにボタンはやや押しづらい。どれが何のボタンかはわかりにくい。左4つは設定のボタンで、右1つは電源を操作するボタン。ライトは電源が付いているか否かをライトで表現するボタン。
とは言ってもKOORUIのモニターのコストカットは目立つ
でも安い分、よく見ればコストカットも目立つ。例えば・・・
- スピーカーは非搭載
- 高さ・傾き調整不可
- type-cポートは非搭載
など。スピーカー非搭載なモニターは他にも結構あり、あっても音質が素人でもわかるレベルで悪いものもあるので、個人的にはなくても良いかなと思う。
高さ・傾き調整不可についてはモニターアームを使えば解決する。給電ポートはそこそこ良いモニターにならないと搭載してこないからカットされるのは当然かなといった具合。さっき書いたように、ACがでかいので配線のごちゃごちゃ感、スタイリッシュさは欠けてしまう。見えないところをコストカットしているなといった感じ。
あとモニタースタンドは組み立てがよくわからない構造をしていて若干貧弱。適当に触るとグラグラする簡易的なスタンドなのでモニターアームを使ったほうが高さ調節もできるし総じて安定しそう。今のところ落ちるとかは流石にないけど、ちょっと頼りない。
Koorui 4kモニター × M1 Macは動作不安定。
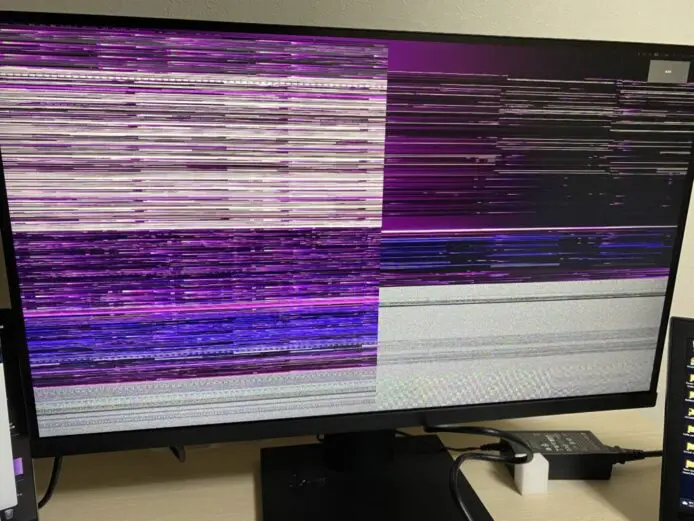
MacBookの場合、動作が不安定になる。まずHDMIは不可と言って良い。HDMIで接続すると、上記のような感じになった。ちなみにtype-cのDisplayPortで接続すると問題なく出力できる。HDMIも変えてみたりハブを変えてみたりと色々試行錯誤したが、HDMIではどれを試しても不可だった。MacBookで使うならdisplayportで。
ちなみにこのモニターを使っていると、Macのキーボードのbluetooth接続が頻繁に切れる。最初キーボードの問題と思っていたが、別キーボードでも現象が再現した。出力自体はできるんだけど、このモニターをMacで使うことはあまりおすすめしない。Intel Macだと安定するのかもしれないが、少なくともApple M1シリーズのPCでは現状非推奨としておきたい。M1で微妙なので多分M2,M3も安定しないと思う。もう少し調査する。
モニターとキーボードの問題は関係なさそうなんですけどね。
総じてWindowsならコスパはかなり高い
MacはDisPlayPortでないと安定しないので、総じて微妙だが、Windowsユーザーならかなり良い。拘りがないならおすすめ。Amazonではタイムセールでは確実に値引きされているので買い時。
追記:M1 MacBookとのHDMIの検証
実際にやってみた検証だけ追記しておく。
| 内蔵HDMIポート | UGREEN type-cハブ経由HDMI1つめ | UGREEN type-cハブ経由HDMI2つめ | 適当なハブUSB-A to HDMI | DisPlayPort to typec | |
| MacBook (M1) | - | × | × | × | ◯※ |
| Windows11PC | ◯ | × | × | ◯ | ◯ |
| Galaxy s20+ | - | samsung dex,ミラーリング共に◯ | samsung dex,ミラーリング共に◯ | - | samsung dex,ミラーリング共に◯ |
| iPhone15 Pro Max | - | ◯ | ◯ | - | ◯ |
スマホはやる意味が全くないが表が寂しいので何となくやった。とりあえずDisPlayPortなら全ての機器で動作する。type-c端子のdisplayPortケーブルがおすすめ。
